Ringspeicher mit 500 Real-Messwerten (FB40)
Beschreibung:
Für Aufzeichnungszwecke,
wurde hier ein Ringspeicher programmiert. Er speichert alle X Sekunden einen
Messwert. Ist der Messwertspeicher (Real-Werte) voll geschrieben, so wird der
erste Messwert und die folgenden wieder erneut beschrieben (überschrieben wie
FIFO):
Anwendungsbeispiel:
Eine Anlage wurde in Betrieb
genommen, welche einen Prozess regelt. Die Regelung ist noch nicht optimal
eingestellt. Der Programmierer hat über die Programmierschnittstelle der CPU
(Profibus oder MPI) einen telephonischen Fernzugang. Er kann zwar alle Daten
Online sehen, nicht aber deren zeitlichen Verlauf. Mit diesem Baustein kann
jeweils eine Messwertkurve pro Bausteinaufruf zunächst Offline in der SPS protokolliert
werden, und dann mittels Fernwartung abgerufen werden. Die abgerufenen Daten
werden innerhalb Step7 in einer (Baustein-)Quelle gespeichert und können
hierüber leicht in einem Excel-Diagramm (oder einer Excel-Kurve) graphisch
dargestellt werden.
Eingang:
Eingangswert (REAL) Messwert, welcher aufgezeichnet wird.
Speichertakt (BOOL) Taktmerker, oder freilaufender Takt (siehe FB15). Mit jeder positiven Flanke am Takteingang wird ein Messwert abgespeichert. Legt somit das Abtastintervall und die max. Aufzeichnungsdauer fest.
SPS_Start (BOOL) Merker, welcher bei SPS-Start kurz 1 ist. Hiermit wird der Baustein initialisiert. Der Schreibzeiger des Speichers wird erstmalig auf seinen Grundwert gesetzt.
Ausgang:
Zeigernummer (WORD) Gibt die Datenbausteinadresse an, welche als letztes beschrieben wurde. Diese Information wird zum rekonstruieren des zeitlichen Verlaufes benötigt.
Messwert_500 (REAL) Erster beschriebenen Messwert.
Messwert_499 (REAL) Zweiter beschriebenen Messwert.
Messwert_498 (REAL) Dritter beschriebenen Messwert.
…
Messwert_1 (REAL) Messwert Nr. 500 (letzter Messwert vor neuem Messwertspeicherdurchlauf)
Daten auslesen und Darstellen
Zunächst Datenbaustein
öffnen. Falls beim Öffnen (je nach Step7 Version) folgendes Fenster erscheint
„NEIN“ anwählen.
![]()

Im geöffneten Editor von
Deklarationsansicht in die Datenansicht wechseln.
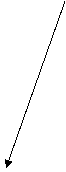
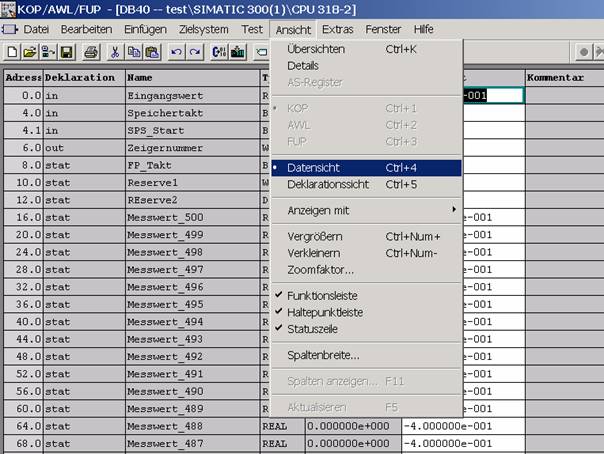
 Baustein beobachten, z.B. das Symbol „Brille“ drücken
Baustein beobachten, z.B. das Symbol „Brille“ drücken
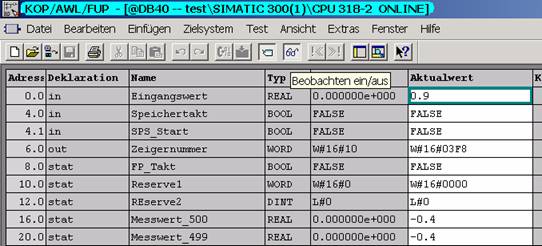
![]() Ist das Diskettensymbol wie hier nicht freigegeben,
nun Offline-Partner öffnen. Mit Symbol
Ist das Diskettensymbol wie hier nicht freigegeben,
nun Offline-Partner öffnen. Mit Symbol ![]() .
.
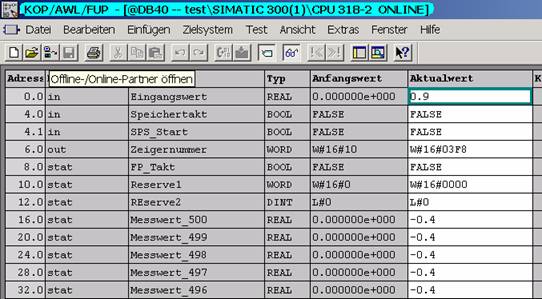
![]() Daten über das Diskettensymbol nun auf Festplatte
speichern.
Daten über das Diskettensymbol nun auf Festplatte
speichern.
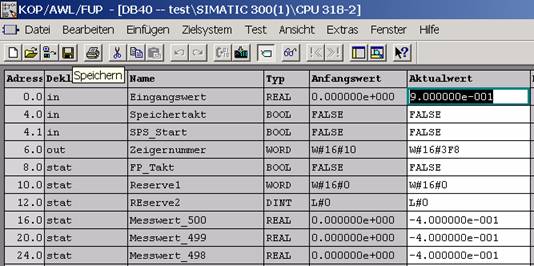
Um die gespeicherten Daten
lesbar aus der Struktur von Step7 auslesen zu können, müssen diese noch als
„Quelle“ abgelegt werden.
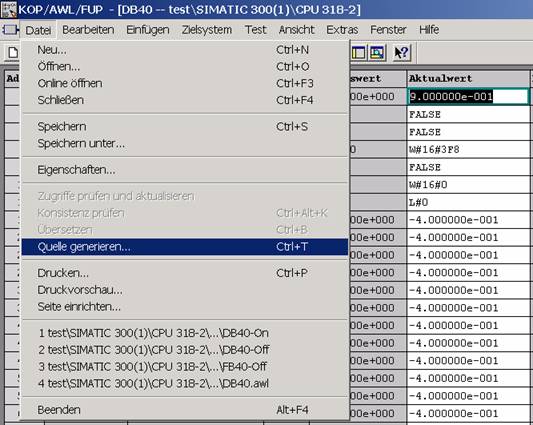
Name der Quelle angeben,
hier z.B. „Messwerte“
![]()
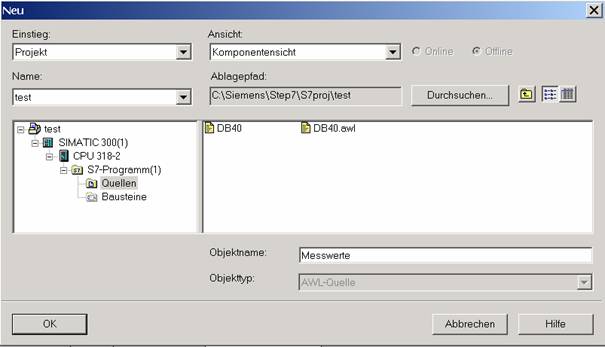
Nun den entsprechenden
Datenbaustein auswählen, welcher als Quelle geschrieben werden soll.
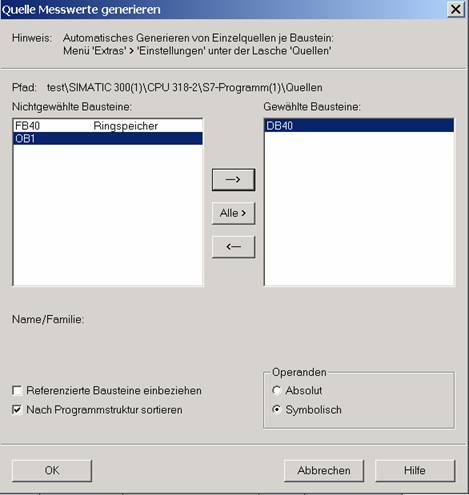
Der (Daten-)Baustein steht
nun im rechten Feld unter ausgewählte Bausteine.
Da sie den Editor des Datenbausteines
noch geöffnet haben erscheint folgende Meldung bei generieren ihrer Quelle:
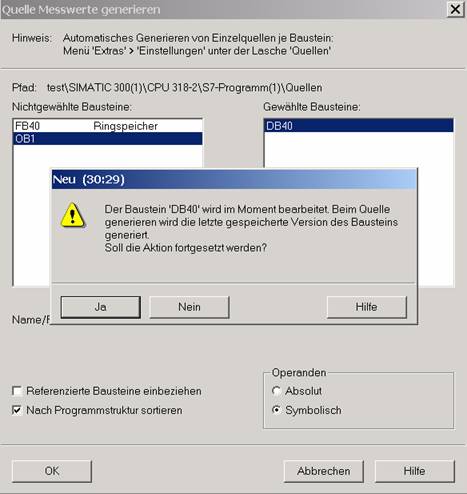
Die Aktion mit „Ja“
fortsetzen.
Nun können Sie Ihren Editor
schliessen und kehren in den Simatic Manager zurück.
Wechseln sie im linken
Baumdiagramm die Ansicht ihres Programms von Bausteine auf Quellen.
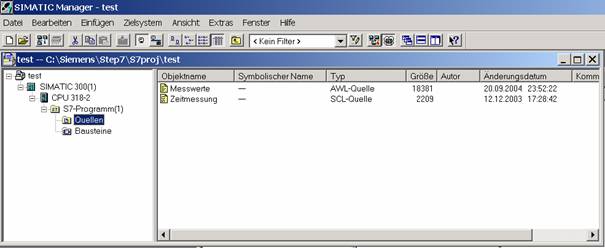
Sie siehen ihre AWL-Quelle
Messwerte. Mit doppelklick auf „Messwerte“ öffnet sich nun ihre Messwertquelle.
Markieren sie nun alle
gewünschen Messwerte, welche sie über die Windows-Zwischenablage übernehmen wollen.
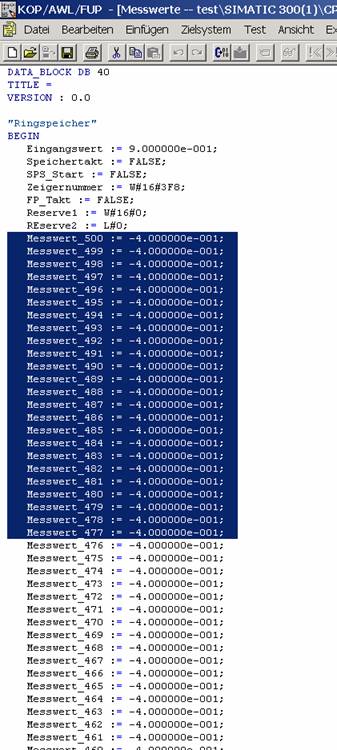
Öffnen sie nun Excel.
Fügen sie den Inhalt ihrer
Zwischenablage in einer Arbeitsmappe ein.
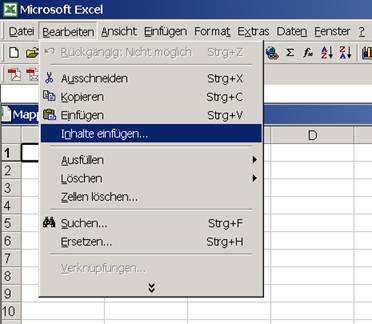
In der Spalte A steht nun
die komplette Zwischenablage.
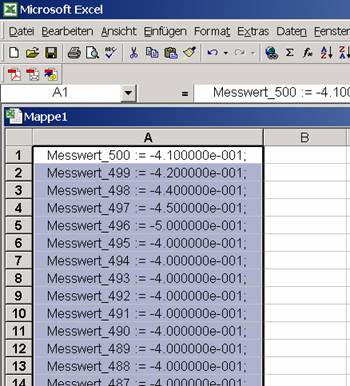
Leider stehen dort nicht nur
reine Daten sondern noch Unnötiges, welches zum erstellen einer Diagramms
stört. Dies wird innerhalb Excel wie folgt gelöscht.
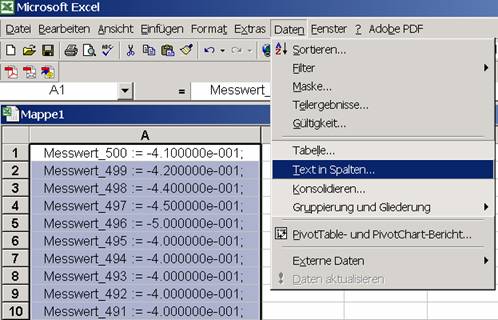
Wählen Sie nun im
Textkonvertierungsassisten „getrennt“ da alle Daten nach dem „=“ –Zeichen
stehen.
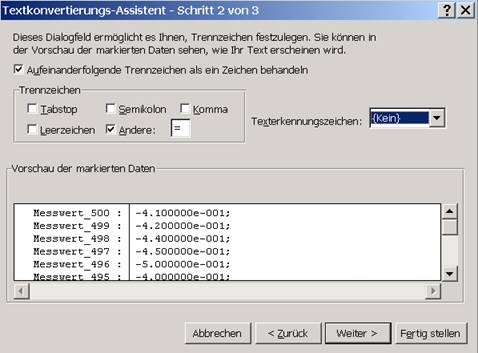
Das „=“ Zeichen wird nun zum
trennenden Element. Es entstanden zwei Spalten. Spalte A mit fortlaufendem Text
und Spalte B mit den Nutzdaten. Bei den Nutzdaten stört noch das ; am
Zeilenende. Die kann, wie eben beschrieben separiert werden.
Hierzu Spalte B mit den
Nutzdaten markieren.
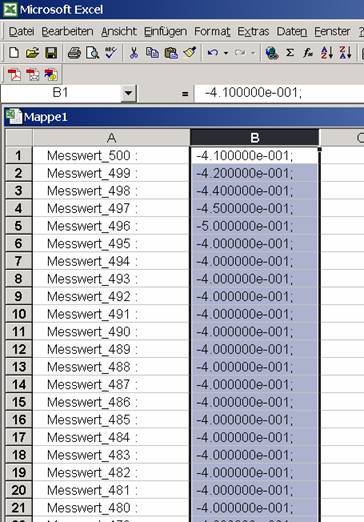
Spalte bei nun auftrennen
wie folgt:
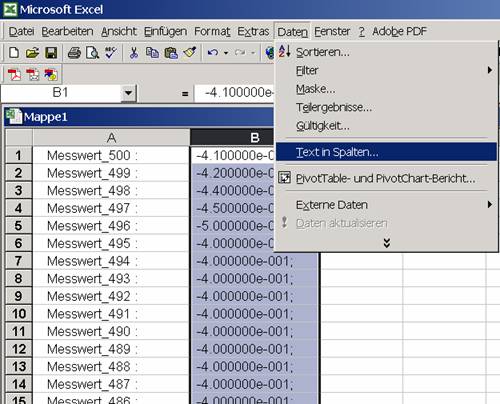
Textkonvertierungsassistent
starten und wie folgt einstellen:

In Spalte B steht nun die
reinen Nutzdaten.
Die Nutzdaten in Spalte B
können noch umkopiert werden, entsprechend der aktuellen Zeigerposition.
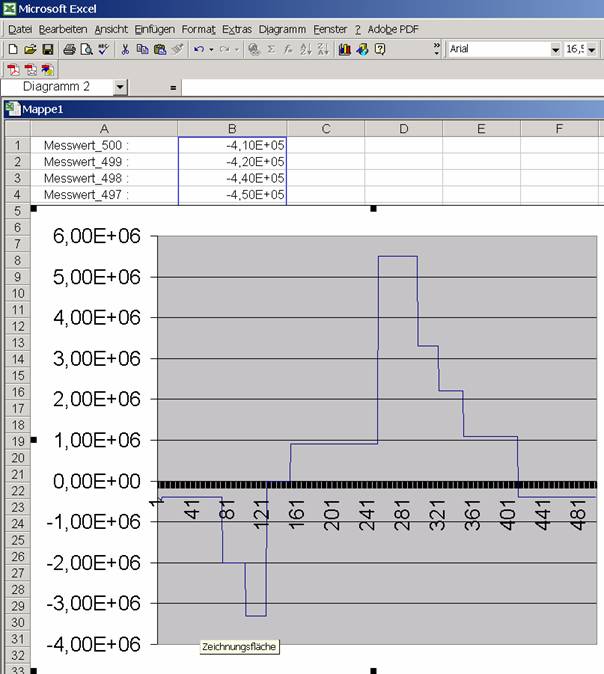
Hier das Diagramm der
Nutzdaten aus unserem Datenbaustein auf der Steuerung.
Zum Bausteindownload
Zur Startseite